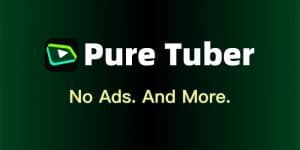วิธีปรับความละเอียดภาพวิดีโอบน YouTube บนสมาร์ทโฟนทั้ง iOS และ Android ตอนนี้ได้มีอัปเดต การปรับรูปแบบการเลือกความละเอียดวิดีโอแบบใหม่แล้วนะคะ แทนที่จะเลือกเป็นความละเอียดแบบก่อน ๆ โดยจะโฟกัสไปที่เรื่องคุณภาพและการใช้งานอินเทอร์เน็ตด้วยค่ะ ซึ่งหลายคนที่อัปเดตมาแล้วอาจยังงง และมีข้อสงสัยว่ามีความแตกต่างกับการตั้งค่าแบบเดิมยังไงบ้างแล้วต้องทำยังไงกันดี
วันนี้เราจะมาแนะนำ วิธีตั้งค่าคุณภาพวิดีโอเริ่มต้นของแอป YouTube เวอร์ชั่นใหม่กันนะคะ มาดูกันเลยค่ะว่าเป็นยังไงแบบไหนนะคะ
วิธีปรับความละเอียดวิดีโอบน YouTube เวอร์ชั่นใหม่
- เปิดหน้าจอมือถือ กดเลือก “YouTube”
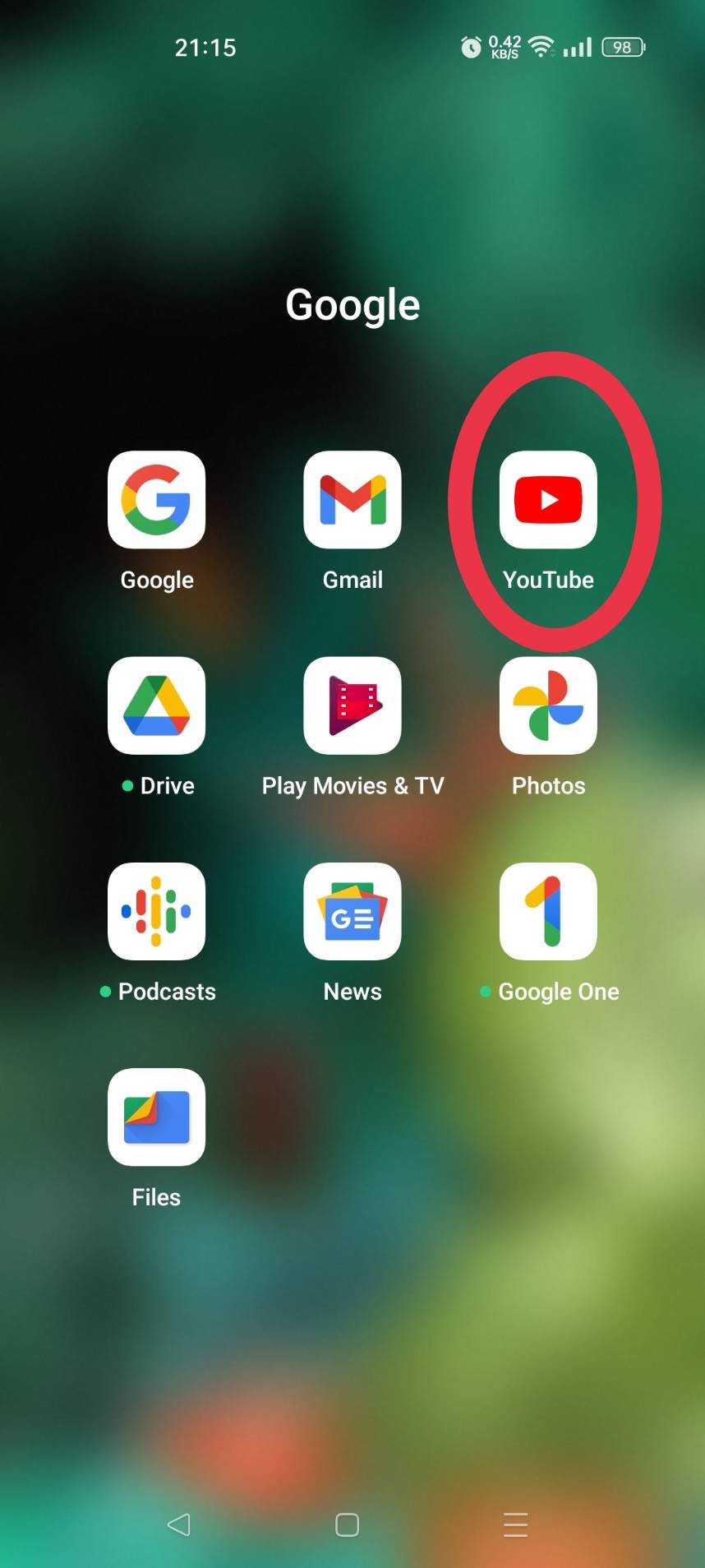
- เลือกวีดีโอที่ต้องการรับชม
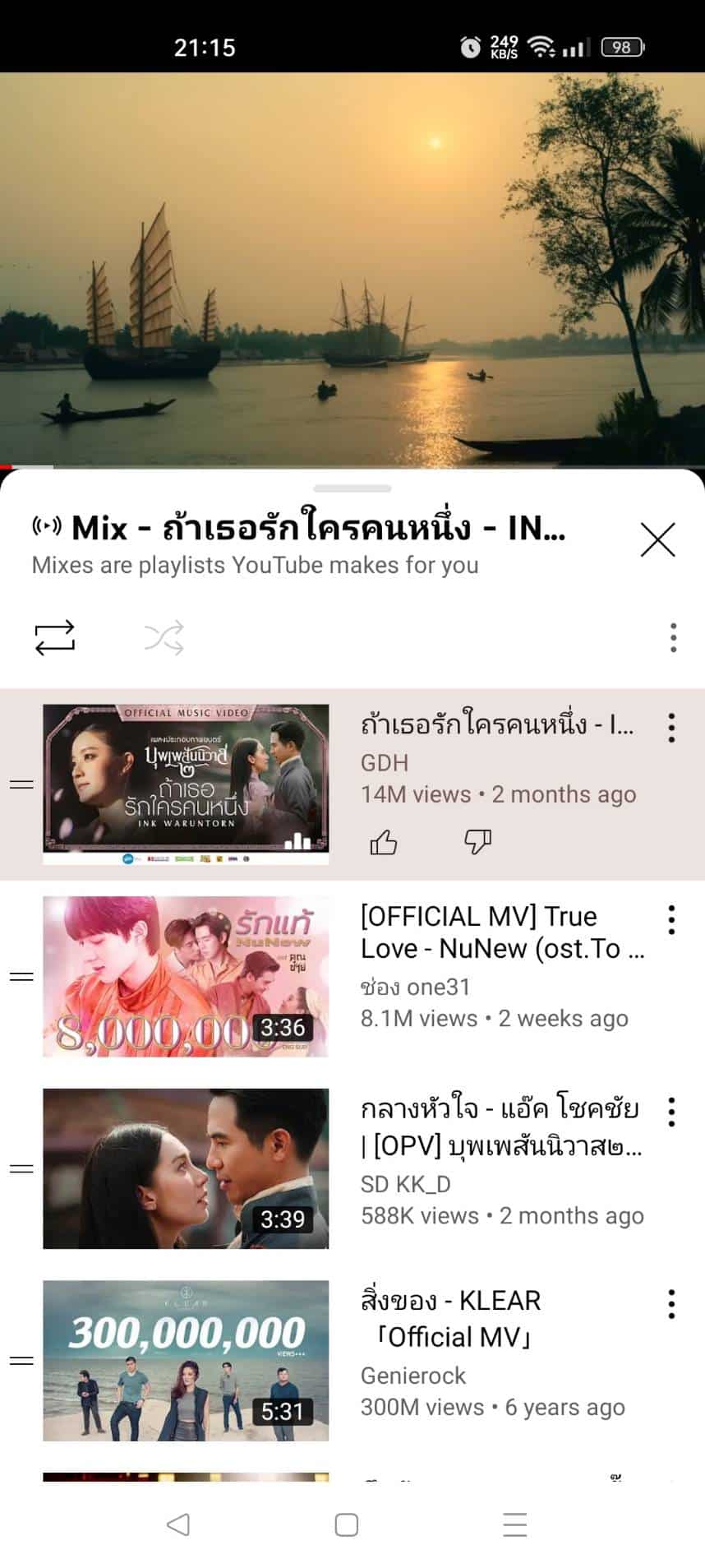
- แตะเบาๆตรงหน้าจอ แล้วกดเลือกการตั้งค่า รูปฟันเฟือง ด้านบนสุดมุมขวา
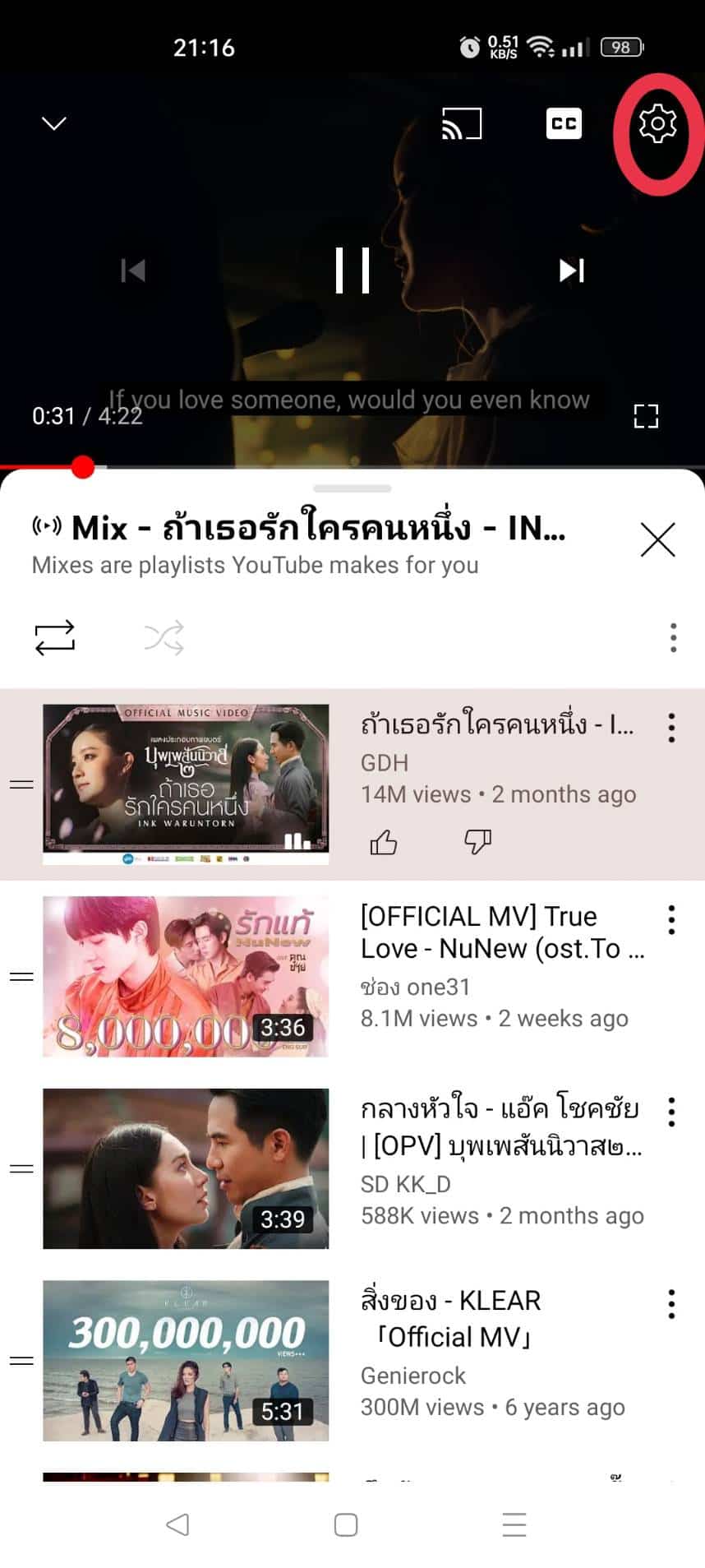
- หน้าจอจะแสดงผลคุณภาพของวีดีโอที่เลือกเล่นอยู่ในขณะนี้ กดเลือกเข้าไปที่รูปฟันเฟืองได้เลย
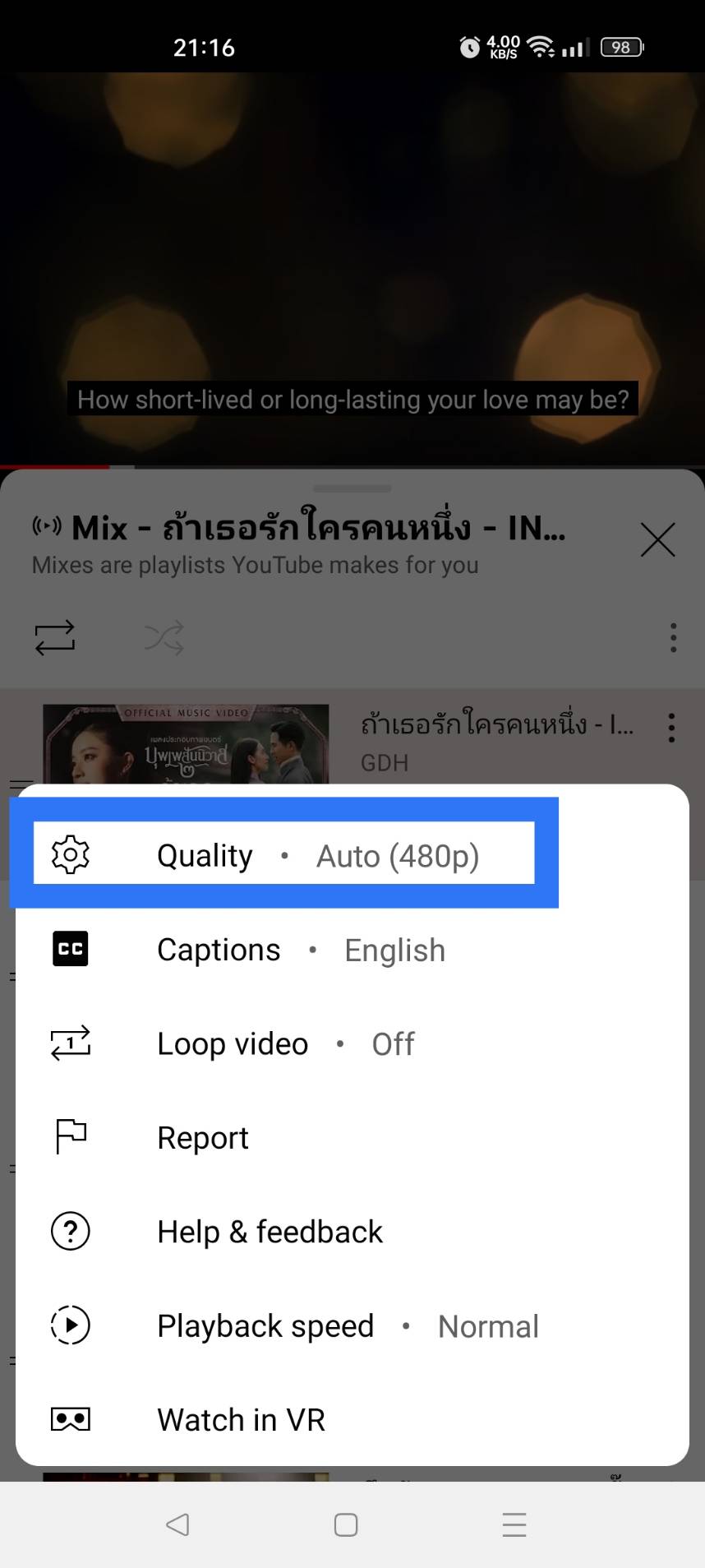
- หน้าจอจะแสดงคุณภาพของวิดีโอที่เล่นอยู่ในขณะนี้ คือ 480p และจะมีตัวเลือก Quality (คุณภาพ) ให้ 4 หมวดดังนี้
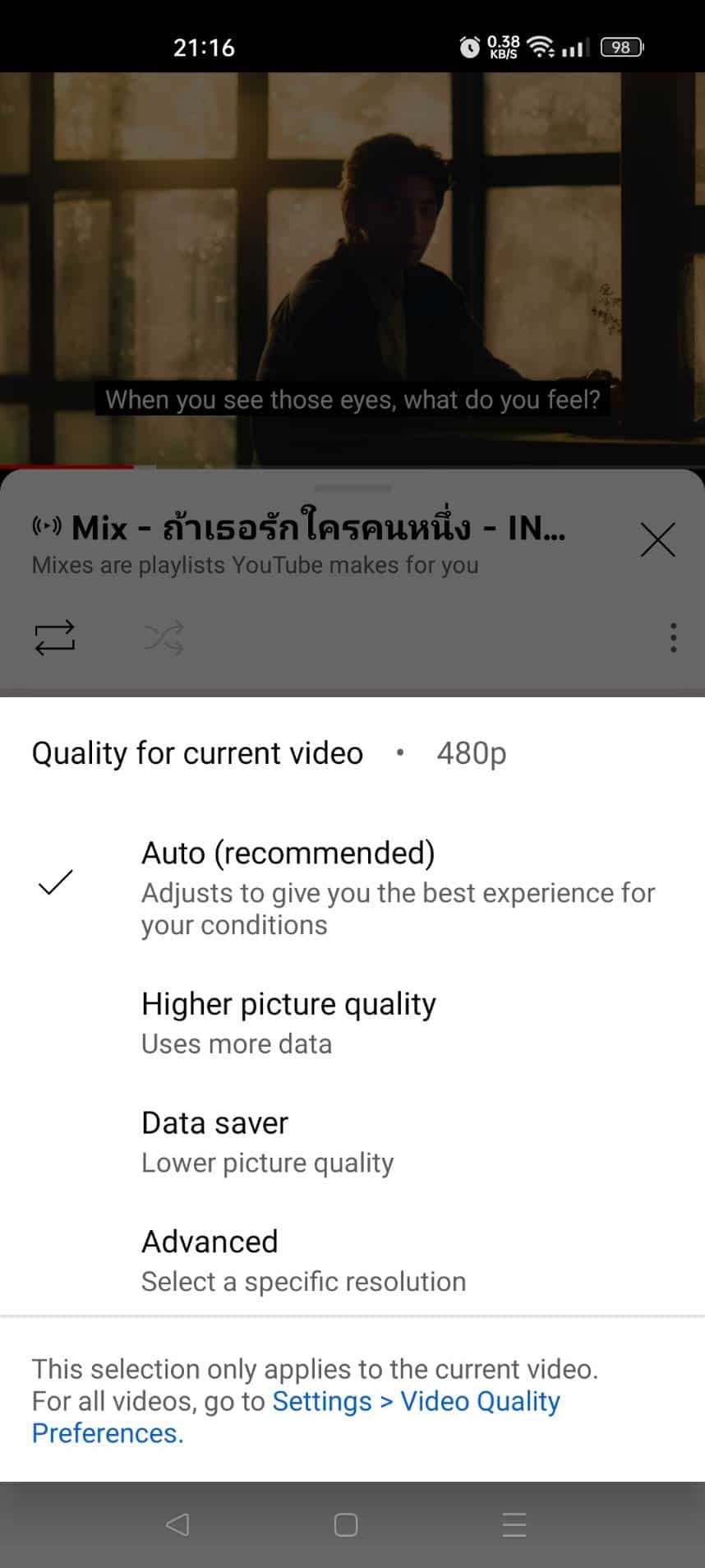
- Auto (recommended) คือ ปรับอัตโนมัติตามคุณภาพอินเทอร์เน็ต สเปคหน้าจอให้ดีที่สุดตามเงื่อนไข
- Higher picture quality (คุณภาพรูปภาพสูงขึ้น) คือ ปรับคุณภาพสูงสุด แต่ใช้อินเทอร์เน็ตมากขึ้น
- Data saver (การประหยัดอินเทอร์เน็ต) คือ คุณภาพรูปภาพต่ำลงแต่ช่วยให้โหลดเร็วขึ้น
- Advanced (ขั้นสูง) คือ เลือกความละเอียดที่ต้องการ
- กดเลือก Advanced หากต้องการเลือกความละเอียดได้ตามที่ต้องการเหมือนแบบเก่า
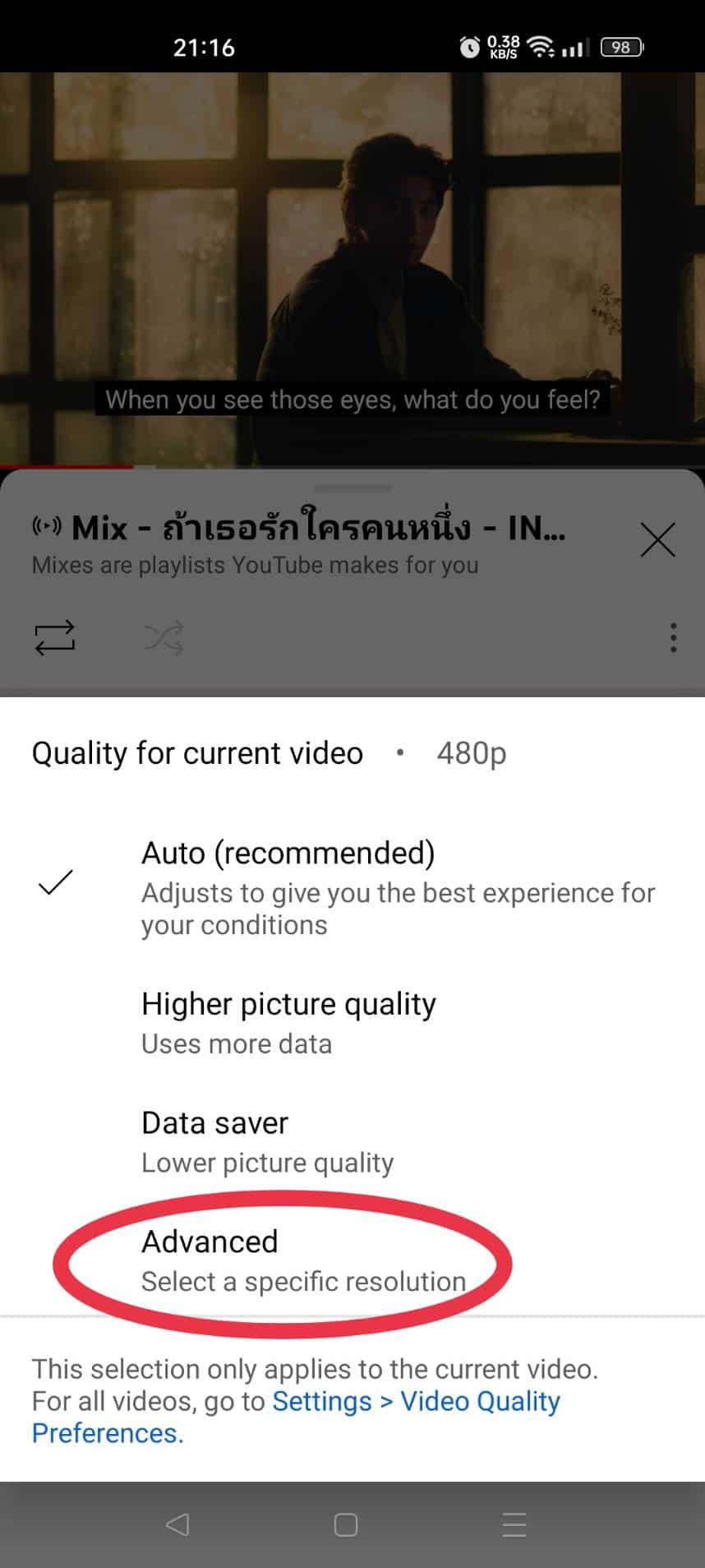
- จากนั้นกดเลือกความละเอียด คมชัดที่ต้องการ
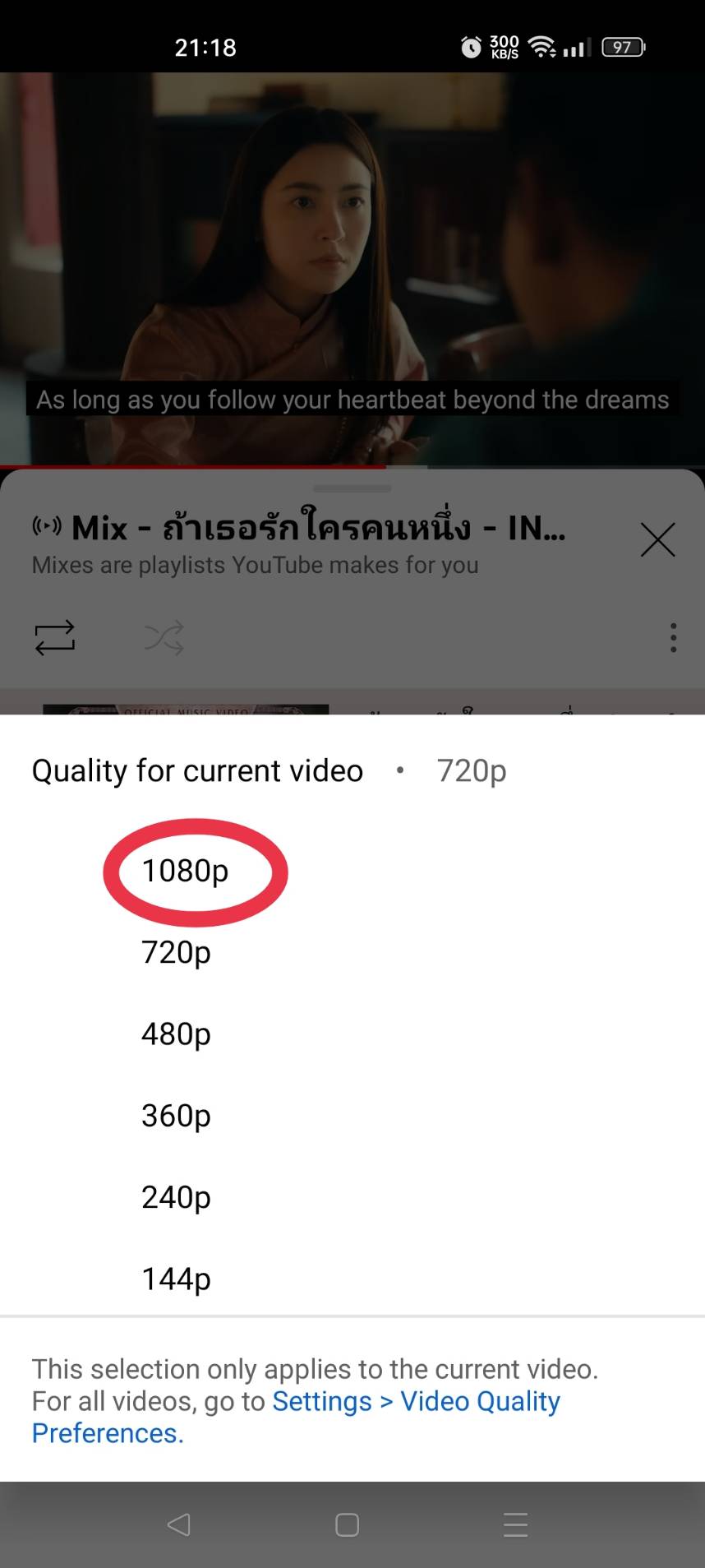
- เมื่อกดเลือกแล้วจะได้รับชมวีดีโอที่มีความคมชัดตามที่เลือกไว้คือ 1080p
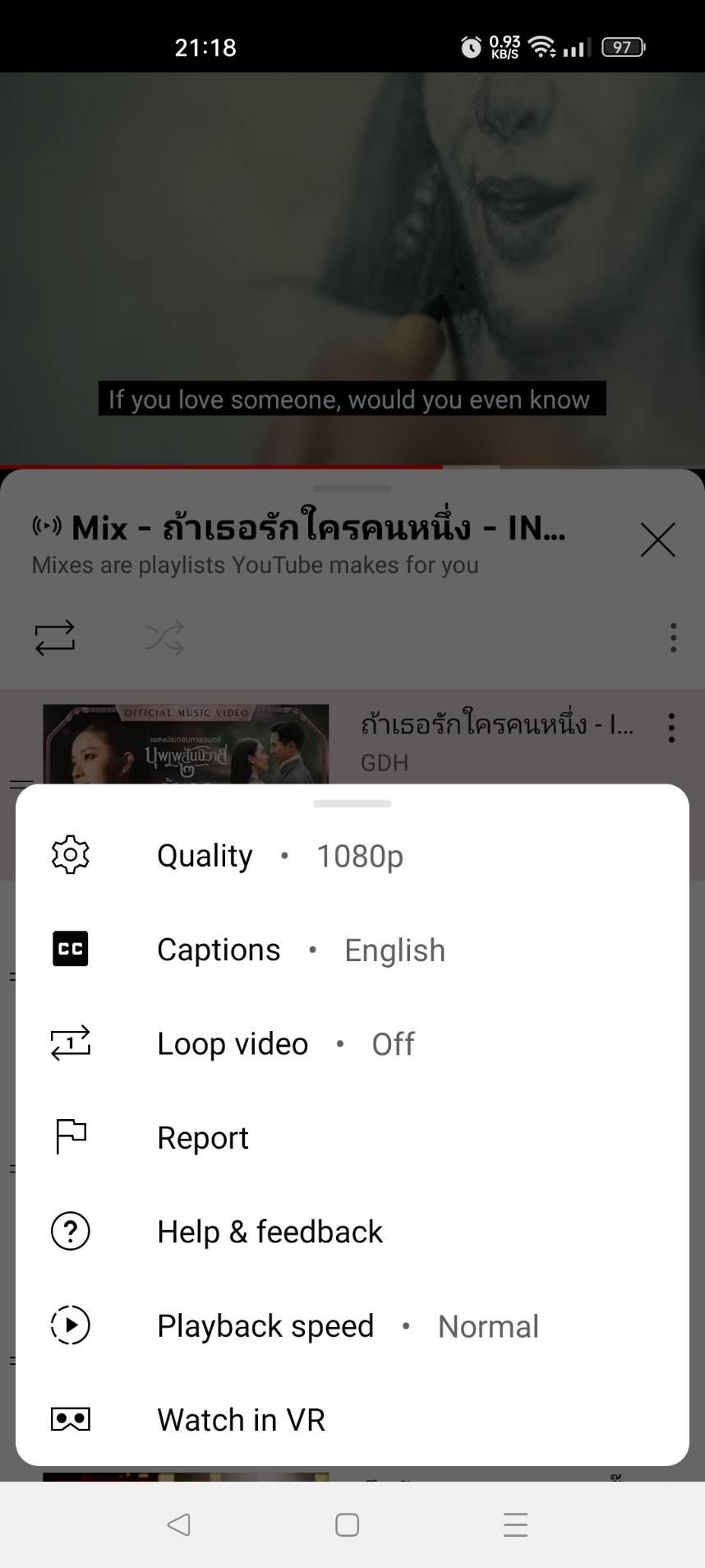
หากต้องการเลือกใช้ความละเอียดสูงสุด หรือประหยัดอินเทอร์เน็ตเป็นค่าเริ่มต้นเลย ก็สามารถทำได้โดยให้เรากดเข้าไปตรงด้านล่างสุดของหน้าจอที่แสดงตามรูปได้เลยนะคะ
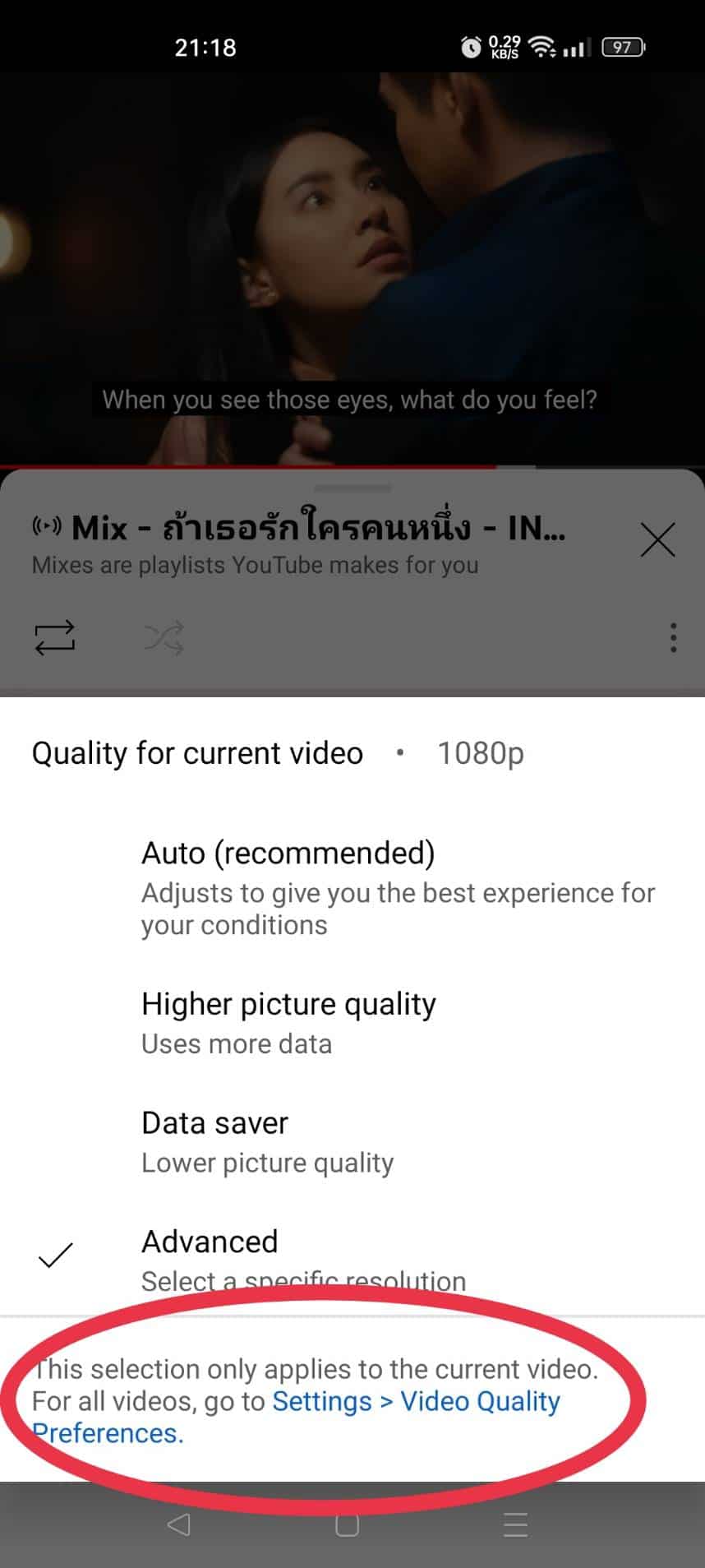
ซึ่งจะพาเราไปสู่การตั้งค่าที่ Settings (การตั้งค่า) > Video Quality Preference (ค่ากำหนดคุณภาพวิดีโอ) ในแอป YouTube หรือเลือกที่ตัวเลือกล่างสุดที่มีแนะนำขึ้นมาก็ได้เช่นกันค่ะในหน้านี้จะมีให้เราเลือกได้เลยว่า ถ้าเราใช้งานอินเทอร์เน็ตมือถือ (4G, 5G) จะให้เป็นหมวดไหน และถ้าเราดูวิดีโอจาก Wi-Fi จะให้เป็นระดับไหน
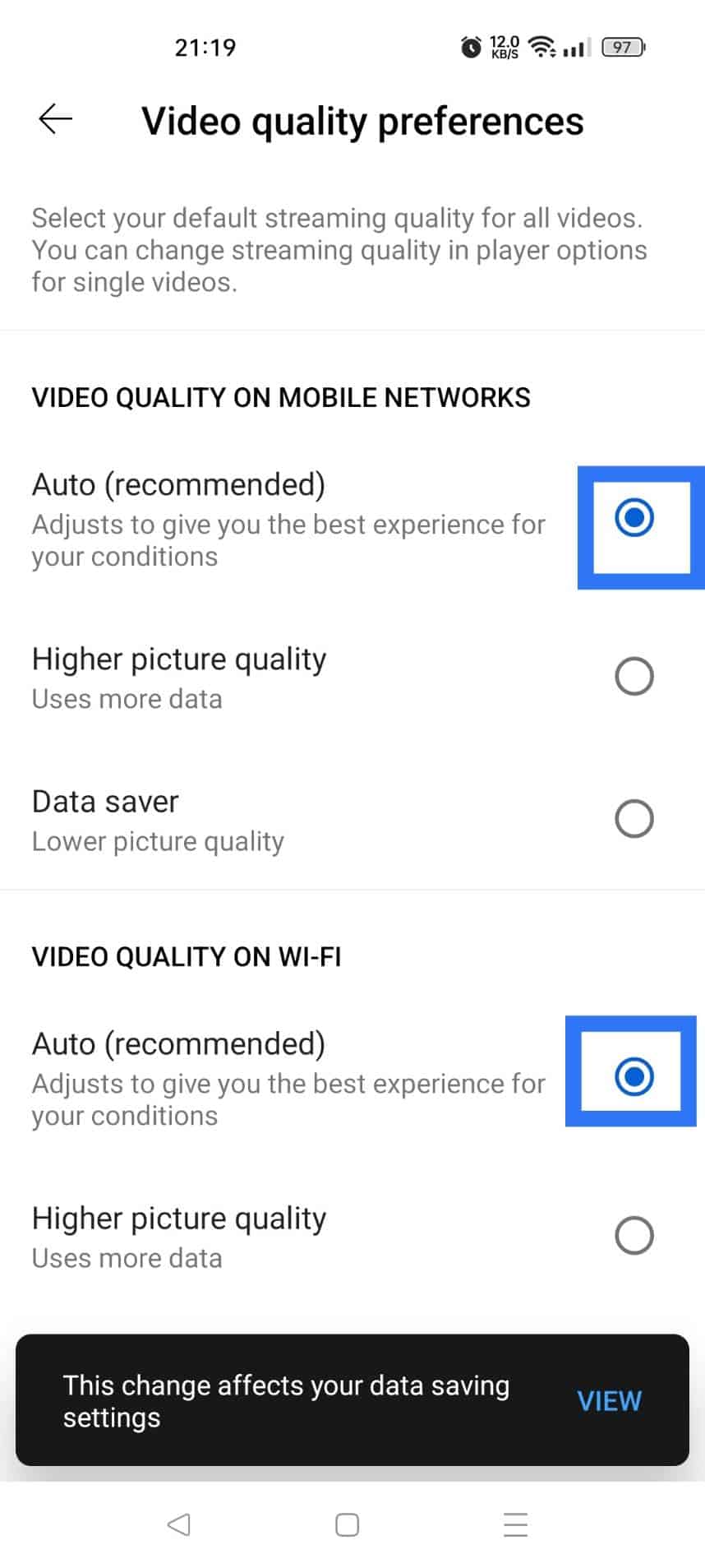
หากต้องการรับชมวีดีโอแบบความละเอียดสูงคมชัด แต่จะใช้อินเตอร์เน็ตมากขึ้น ก็กดเลือกที่ “Higher picture quality” ทั้งบนการใช้งานอินเทอร์เน็ตจากมือถือ และ WiFi เลยนะคะ
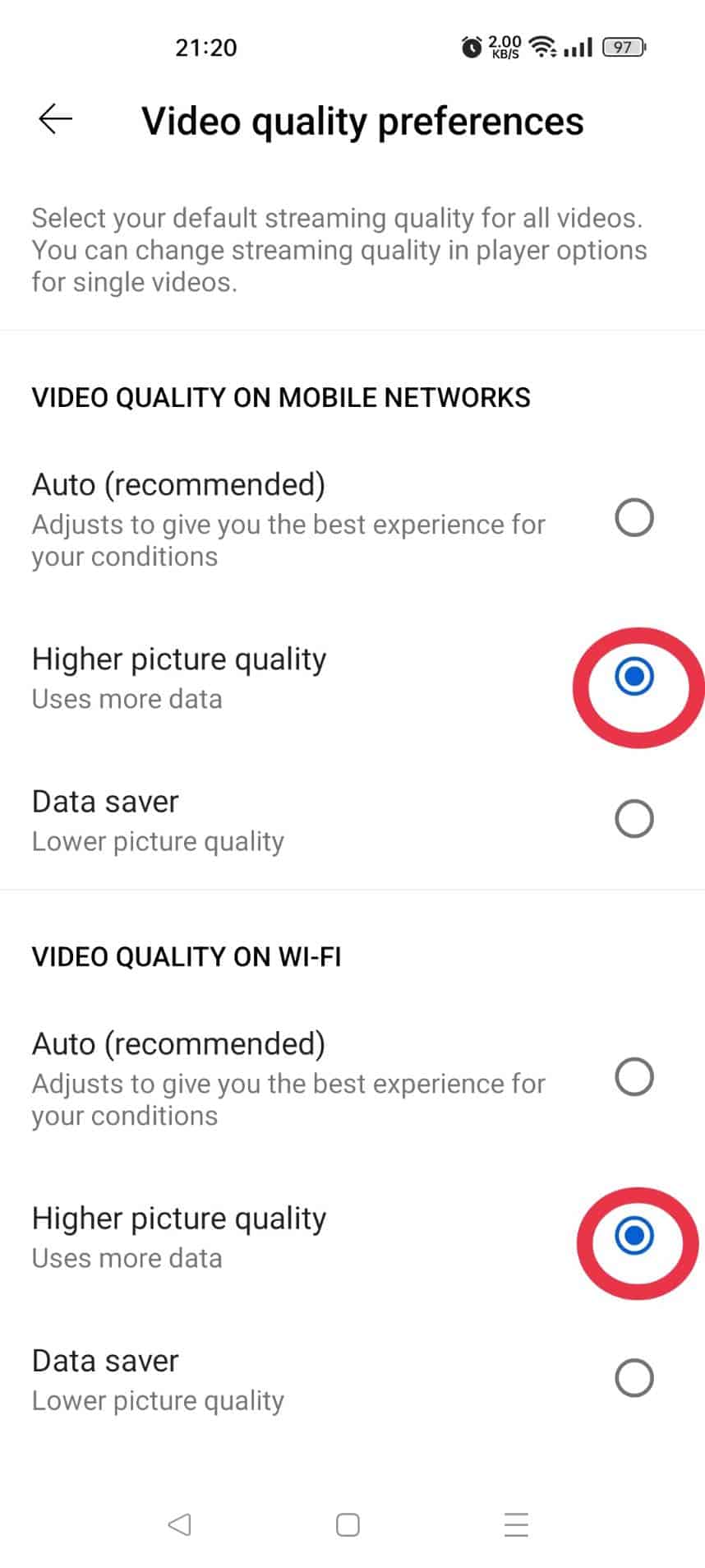
หากเรากดเลือกการตั้งค่าตรงนี้แล้ว ในครั้งต่อไปที่เปิด YouTube ขึ้นมา เราก็จะได้ไม่ต้องมาคอยเลือกความละเอียดที่ต้องการทีหลังแล้วนะคะ เพียงเท่านี้เราก็จะได้รับชมวิดีโอบน YouTube แบบคมชัดตามความละเอียดที่เราต้องการแล้วค่ะ ใครกำลังหาวิธีอยู่ก็ทำตามที่แนะนำกันได้เลยนะคะ