หลายๆท่านที่ซื้อคอมพิวเตอร์มาบางครั้งในคอมพิวเตอร์ของเราที่เป็นระบบปฏิบัติการ Windows นั้นส่วนมากมักจะมีแค่พาทิชั่นเดียว หรือไดร์ฟเดียว นั่นก็คือ ไดร์ฟ C: ซึ่งเป็นไดร์ฟที่ติดตั้ง Windows อยู่
ซึ่งการทำงานบนคอมพิวเตอร์ที่มีไดร์ฟเพียงไดร์ฟเดียว มักจะมีปัญหาเมื่อคอมพิวเตอร์เครื่องนั้นทำงานผิดพลาดหรือมีปัญหาซึ่งบางครั้งอาจจะต้องลงเอยด้วยการล้างเครื่องเพื่อติดตั้ง Windows ใหม่ ซึ่งปัญหาที่ตามมาก็คือถ้าเรามีข้อมูลหรืองานที่เยอะมากไม่สามารถเก็บใน USB ไดร์ฟได้เพียงพอ เราจำเป็นต้องเอา Harddisk External มาต่อเข้าเครื่องเพื่อสำรองข้อมูล ซึ่งเป็นเรื่องที่ยุ่งยากมาก
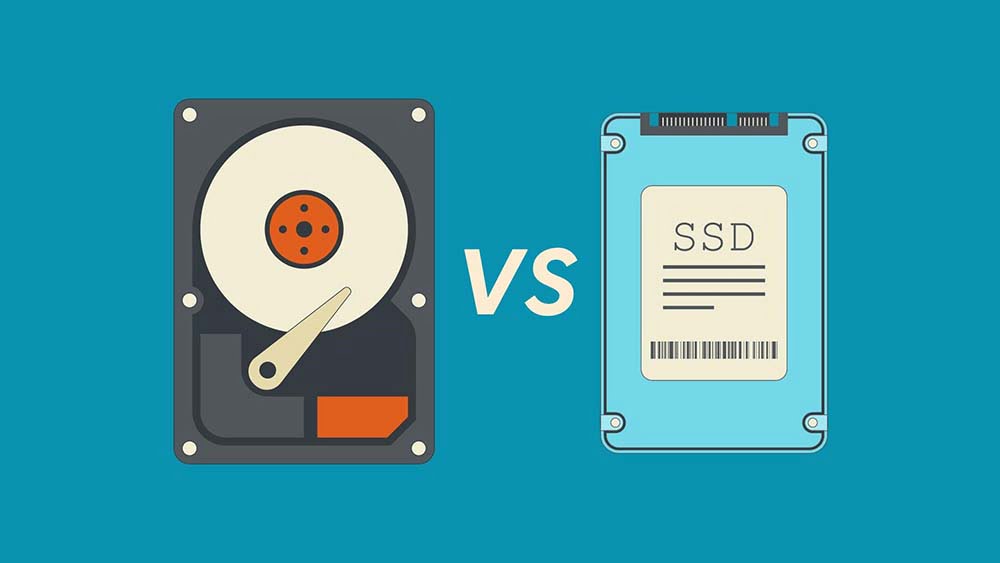
ดังนั้นถ้าเครื่องเรามี 2 ไดร์ฟ เช่น Drive C: และ Drive D: เราสามารถที่จะสำรองข้อมูลจากไดร์ฟ C มายัง ไดร์ฟ D ได้แบบง่าย รู้แล้วว่าการมีไดร์ฟมากกว่า 1 ไดร์ฟบนคอมพิวเตอร์มันดียังไง ใครที่อยากจะแบ่งพาทิชั่นแยกออกมา ก็สามารถทำตามขั้นตอนการแบ่งพาทิชั่นในบทความนี้ได้เลยครับ
ขั้นตอนวิธีการแบ่งพาทิชั่นของฮาร์ดดิสก์ในระบบปฏิบัติการวินโดว์
- ถ้าเครื่องของท่านใช้ windows 10 ให้ท่าน คลิกขวาที่ไอคอน This Pc จากนั้นเลือกที่เมนู Manage
- ถ้าเป็นเครื่องที่ใช้ windows 11 ให้ท่าน คลิกขวาที่ไอคอน Start จากนั้นเลือกที่เมนู Disk Management
- จากนั้นท่านจะเข้าสู่หน้าจอของเครื่องมือ Disk Management
- เลือกพาทิชั่นที่มีพื้นที่เก็บข้อมูลเหลือเพียงพอ เพื่อจะนำไปแบ่งเป็นพาทิชั่นใหม่ ตัวอย่างนี้จะขอแบ่งพื้นที่จาก ไดร์ฟ D ไปสร้างพาทิชั่นใหม่
- ให้ทำการคลิกขวาบนไดร์ฟที่เราต้องการจะขอแบ่งพื้นที่ไปสร้างเป็นพาทิชั่นใหม่ (Partition) (ตัวอย่างนี้จะขอแบ่งจาก ไดร์ฟ D: )
- จากนั้นเลือกที่เมนู Shrink Volume
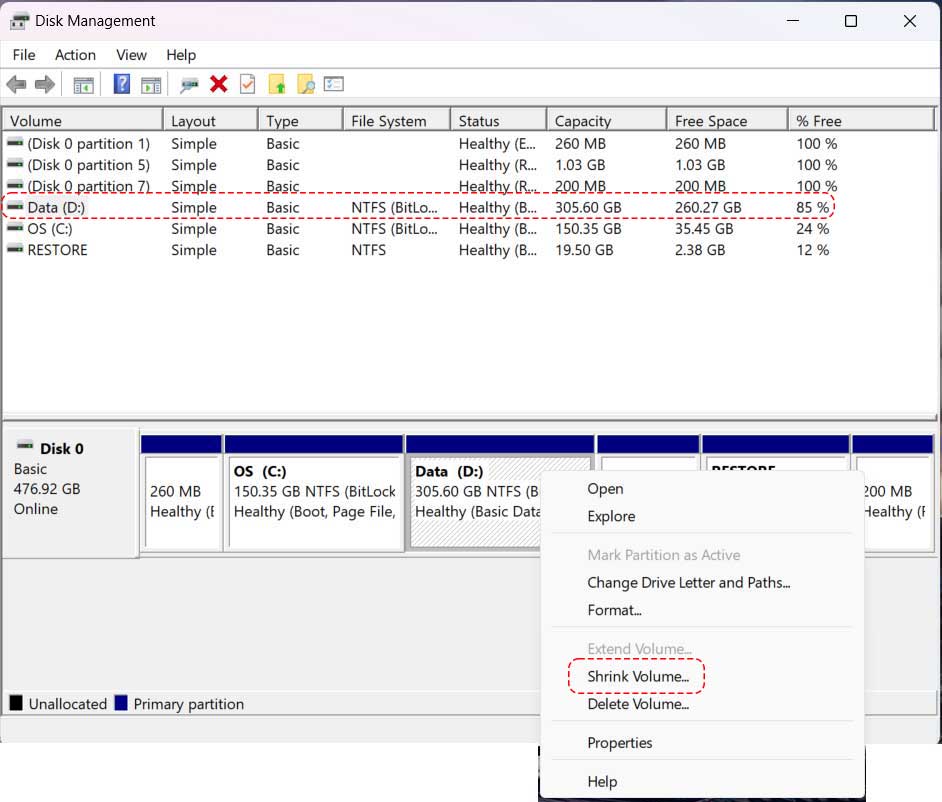
- จากนั้นระบบจะให้เราเลือกว่าต้องการแบ่งพื้นที่จากไดร์ฟที่เราเลือกเท่าไหร่ โดยจะมีหน่วย MB. (1024 Mb. จะเท่ากับ 1 GB.)
- เมื่อเลือกแล้วว่าต้องการแบ่งพื้นที่ไปสร้างเป็นพาทิชั่นใหม่เท่าไหร่ ก็ให้คลิกที่ปุ่ม Shrink
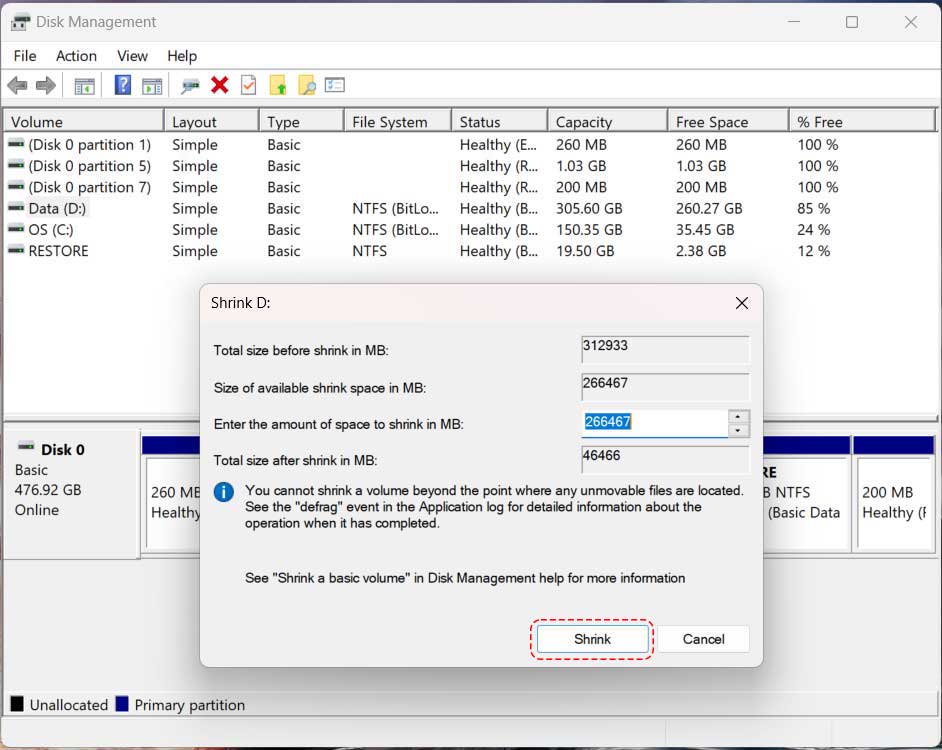
- พื้นที่ข้อมูลที่เราแบ่งมาจะปรากฏขึ้น โดยจะมีข้อสถานะเป็น Unallocaled
- จากนั้น คลิกขวาตรงพื้นที่ข้อมูลใหม่ Unallocaled แล้วเลือก New Simple Volume
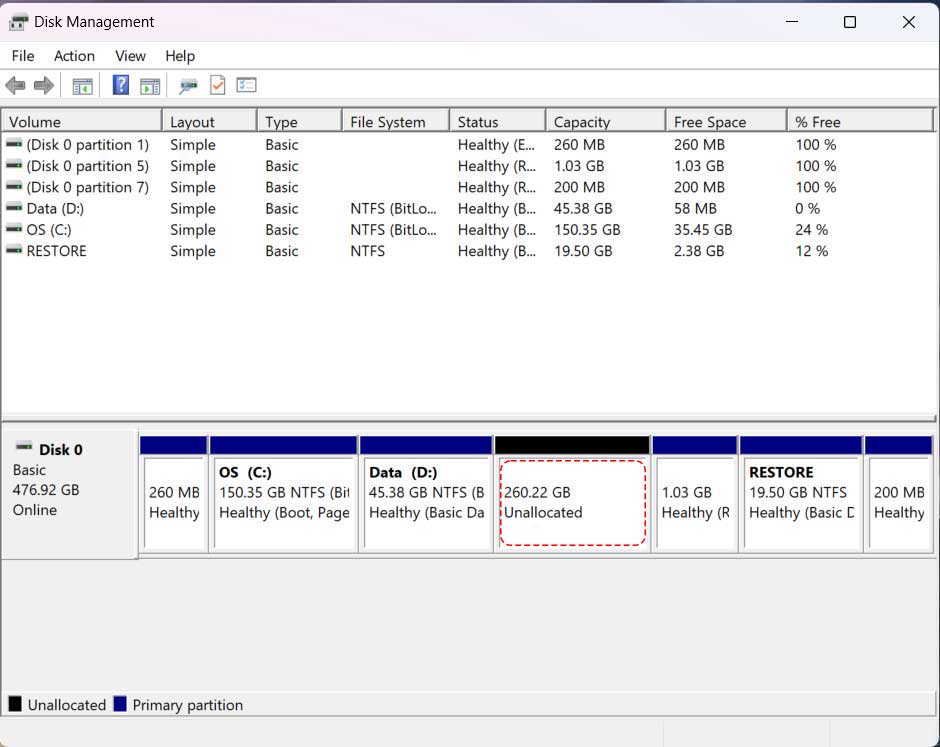
- จากนั้นจะปรากฏขั้นตอนการสร้างพาทิชั่นใหม่ ให้เราเลือก Next
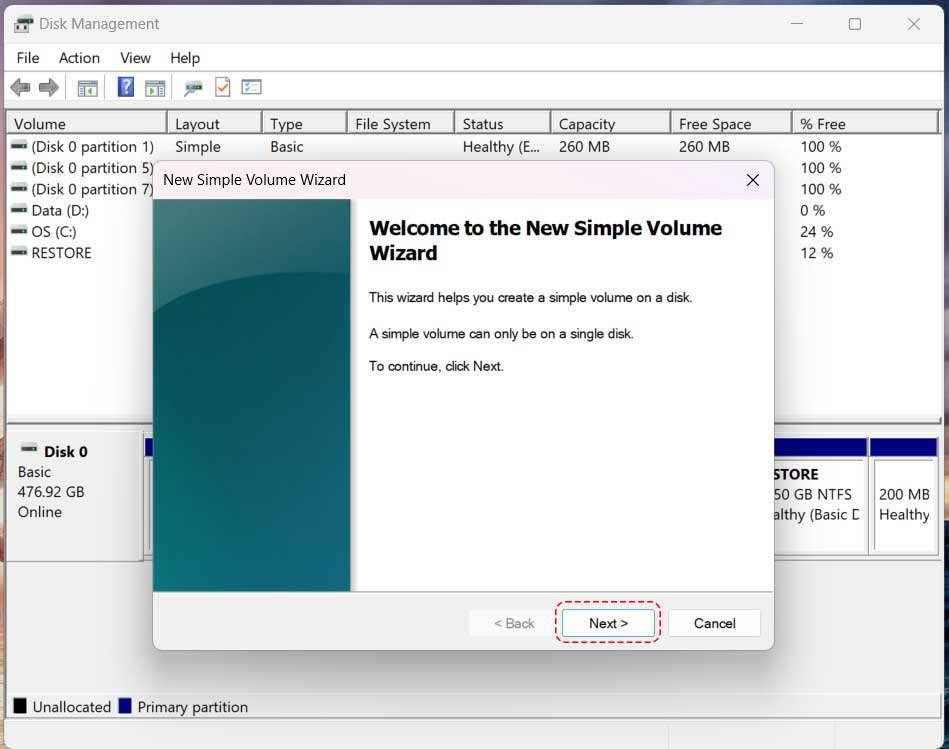
- ระบุจำนวนพื้นที่ข้อมูลที่ต้องการสร้างพาทิชั่นใหม่ หรือเลือกทั้งหมดที่ระบบแสดง
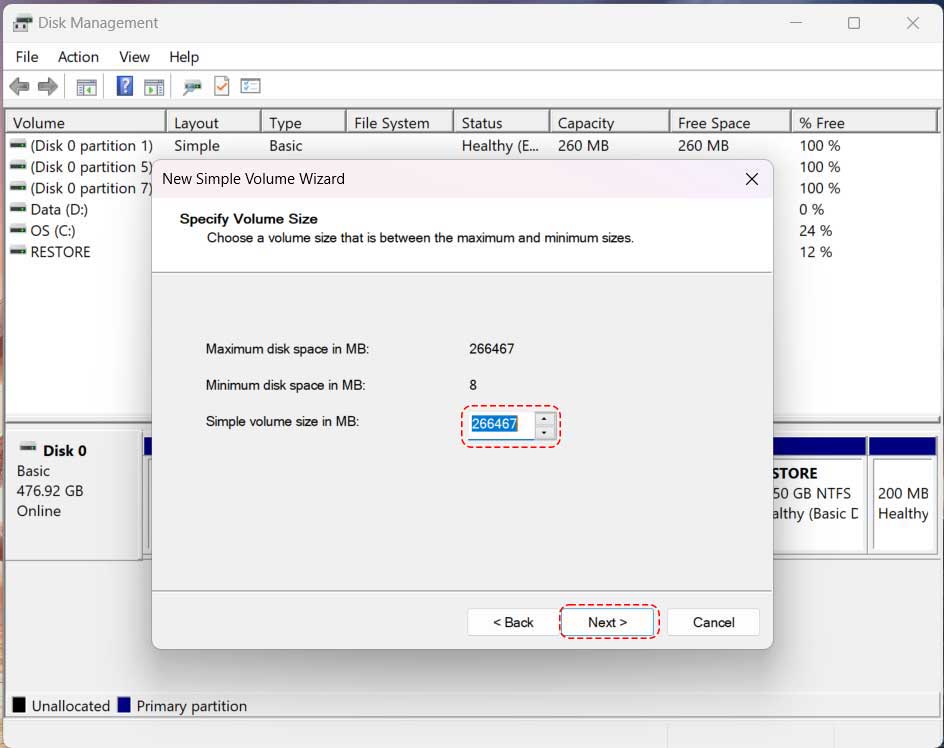
- จากนั้นเลือก Drive letter ให้กับพาทิชั่นใหม่ (ตามตัวอย่างจะเลือกเป็น Drive E:)
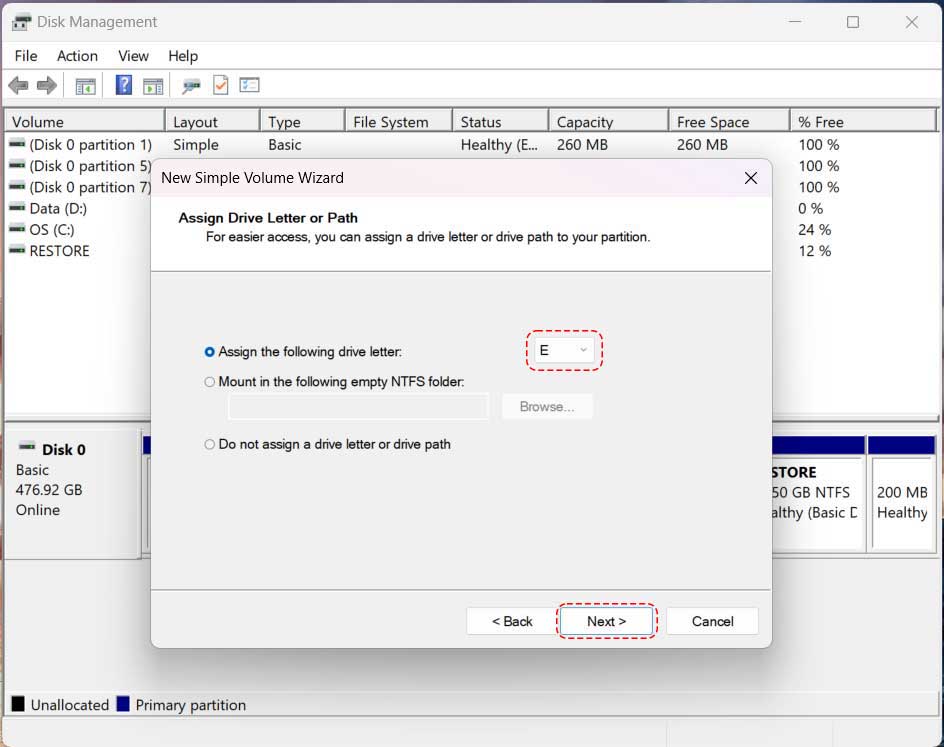
- ระบบจะทำการ Format Partition แล้วจะให้เรากำหนดว่าต้องการไดร์ฟนั้นเป็นแบบไหน เช่น NTFS หรือ FAT32
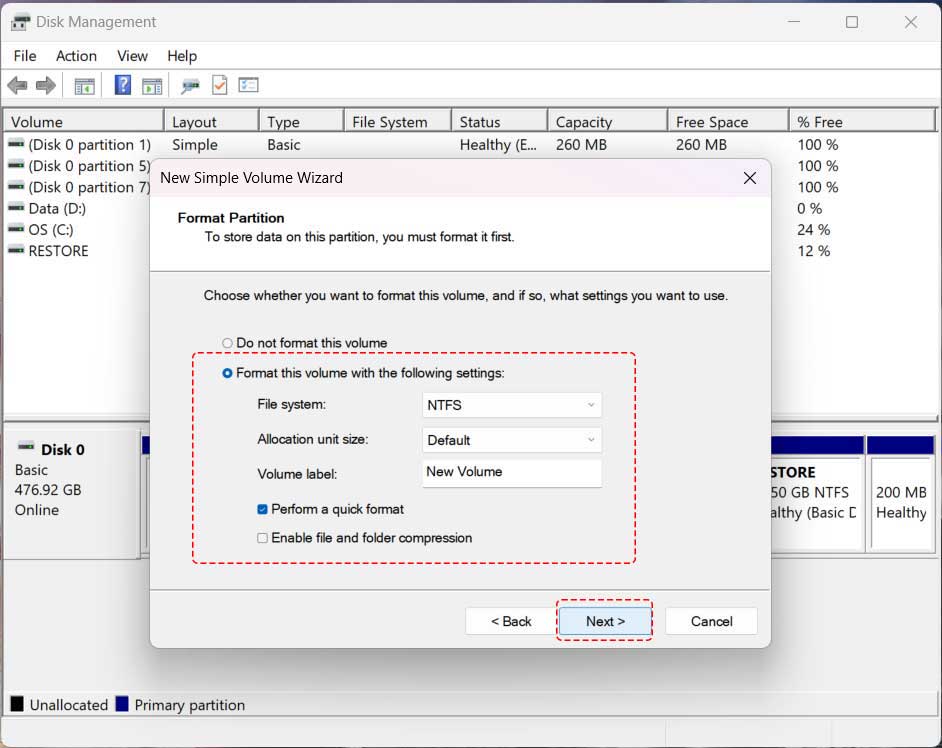
- เมื่อทำการกำหนดทุกอย่างให้กับพาทิชั่นใหม่เรียบร้อยแล้ว ให้คลิกที่ปุ่ม Finish เพื่อเสร็จสิ้นการสร้างไดร์ฟใหม่
- จากนั้นรอสักครู่ให้ระบบทำงาน ท่านก็จะได้ไดร์ฟใหม่ในทันที
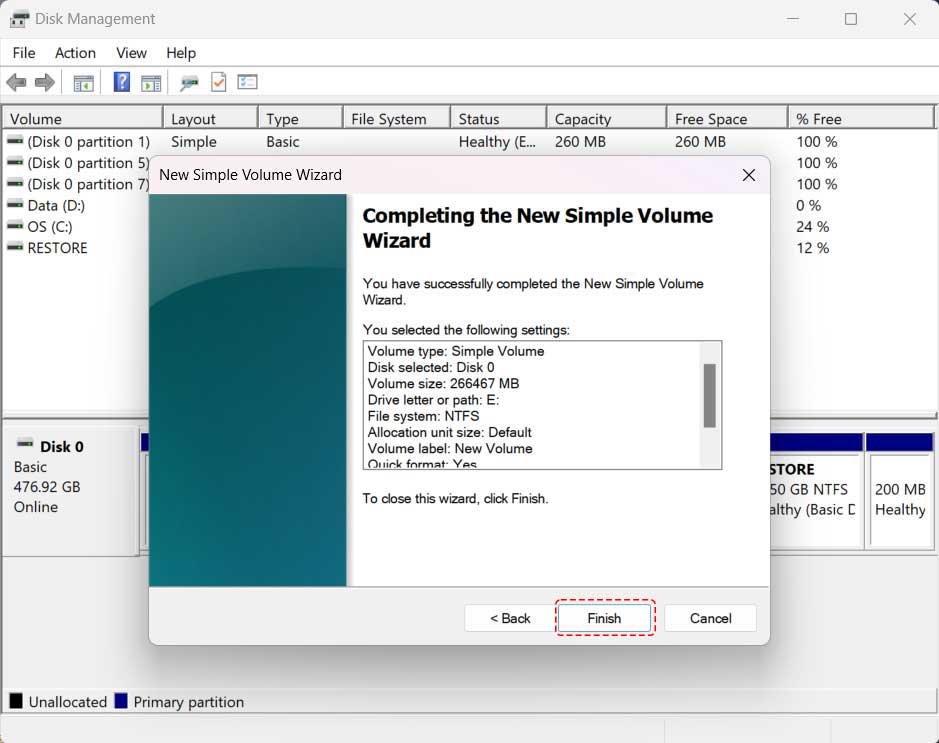
หมายเหตุ : การสร้างพาทิชั่นใหม่ เหมาะสำหรับเครื่องคอมพิวเตอร์ที่มี พาทิชั่น เพียงพาทิชั่นเดียวเป็นอย่างยิ่ง เพราะเมื่อเราสร้างพาทิชั่นใหม่ เราก็จะมี 2 ไดร์ฟ ในเครื่องของเรา คือ Drive C: ที่ติดตั้งระบบปฏิบัติการ Windows และ Drive D: เพื่อเก็บข้อมูลและงานต่างๆ เผื่อว่าหาก Windows เรามีปัญหาแล้วต้องการล้างข้อมูลใหม่ ข้อมูลของเราจะได้ไม่ถูกล้างไปด้วย
